ioBroker auf Raspberry Pi installieren
Was ist ioBroker?
ioBroker ist eine sehr gute OpenSource IoT-Platform, mit der man zahlreiche Systeme miteinander vernetzen, steuern, regeln und visualisieren kann. So ist es z.B. möglich mit der Homematic auch Sonos Lautsprecher oder Hue Leuchten zu steuern oder die Homematic CCU2 mit Alexa zu steuern. Sogar das MQTT-Protokoll ist jetzt mit der Homematic möglich! Es setzt also da an, wo die normale Homematic aufhört und ist somit perfekt für fortgeschrittene Homematic-User.
Ich bin schon lange Fan dieses Projekts und werde aus diesem Grund noch viel darüber berichten.
ioBroker läuft auf Windows , Linux , OSX , Raspberry Pi , ARM oder PC und ist recht schnell zu implementieren.
Durch das gut dokumentierte Projekt in Form von einer Einleitung, Script-Howto’s und einem Forum kann man schnell seine Ziele erreichen.
Welche Systeme aktuell schon unterstützt werden, findet man hier.
Da es hier einige Tutorials zu diesem Thema gibt, möchte ich hier beschreiben, wie man den ioBroker auf einem Raspberry Pi 2/3 installiert und an die Homematic CCU2 anbindet.
Los geht’s!
ioBroker Raspbian Image installieren
- Image Raspbian Light Stretch für Raspberry Pi 2/3 30.08.2017 herunterladen
-nodejs 6.11.2
-ioBroker
-redisGgf. auch in den ioBroker Downloads nachsehen, ob ein neueres Image verfügbar ist.
- Die heruntergeladene Zip-Datei entpacken
- Die microSD Karte mit einem Card-Reader an den PC anbinden
- Das Programm Etcher von https://etcher.io/ herunterladen (Portable-Version reicht) und installieren bzw. starten.
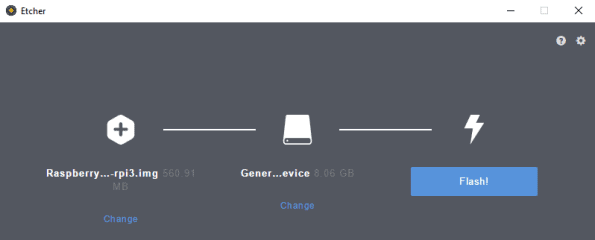 Im Etcher die vorher entpackte .img-Datei sowie das Laufwerk der microSD-Karte auswählen und per FLASH! auf die SD-Karte (16GB emfohlen) schreiben.
Im Etcher die vorher entpackte .img-Datei sowie das Laufwerk der microSD-Karte auswählen und per FLASH! auf die SD-Karte (16GB emfohlen) schreiben.
Erster Start von ioBroker
- SD-Karte in den Slot des Raspberry Pi schieben
- Per Netzwerkkabel mit dem Router verbinden
- Netzteil verbinden
- Jetzt bootet der PI das Debian Linux und die ioBroker Dienste. Wer ein paar Infos dazu sehen möchte, der kann einen Monitor oder Fernseher an den HDMI-Ausgang anschließen.
- Anschließend sollte der ioBroker unter http://iobroker-pi3:8081 aufzurufen sein. Falls nicht, dann bitte im Router nachschauen, welche IP er vom DHCP-Server bezogen hat.
Ersteinrichtung ioBroker
- Ist man auf der GUI gelandet, so startet sich automatisch der Discovery-Adapter.
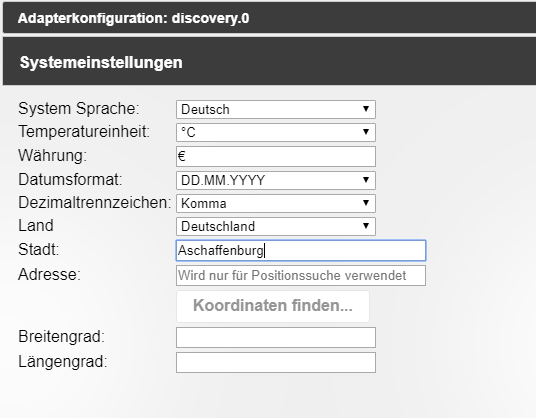
Dort trägt man jetzt seine Stadt ein und klickt auf Koordinaten berechnen. Habt ihr diese zur Hand, könnt ihr diese natürlich auch manuell eintragen.
Anschließend auf Speichern und Weiter - Jetzt können diverse Geräte per Button Suchen gesucht werden, was auch zu empfehlen ist.
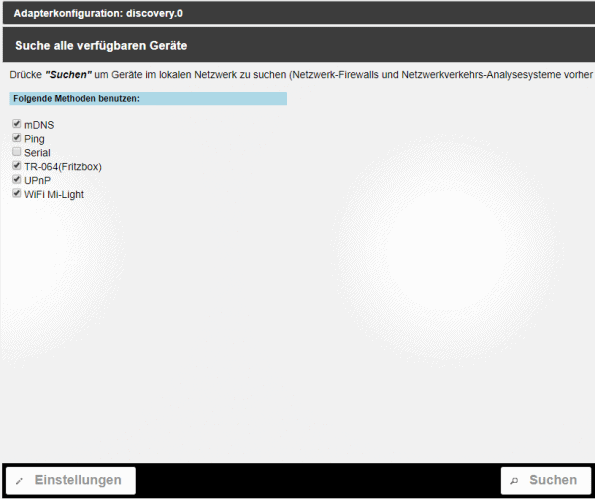
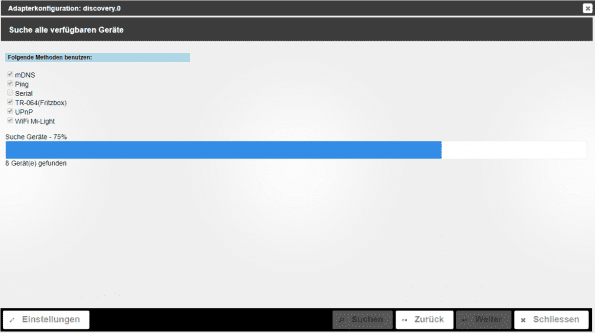
- Sobald der Scan beendet wurde, sollten auch diverse Geräte und unter anderem die CCU2 gefunden worden sein.
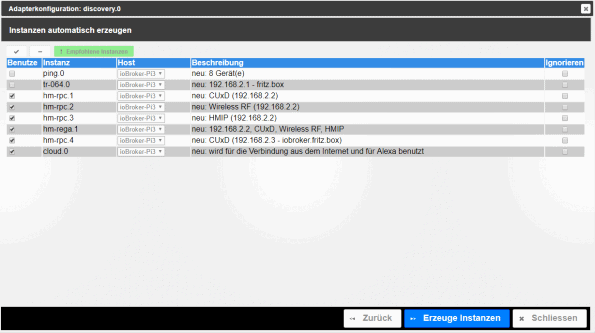
Nun bitte mindestens alle hm-rega und hm-rpc Instanzen auswählen und anschließend mit Erzeuge Instanzen auf dem ioBroker erzeugen lassen. - Sieht ioBroker jetzt ähnlich aus, dann ist die Ersteinrichtung erfolgreich gewesen. Wichtig ist hierbei, dass für jede Homematic Komponente jeweils ein HM-RPC-Adapter existiert und diese in der Konfiguration des HM-REGA-Adapter hinterlegt sind.
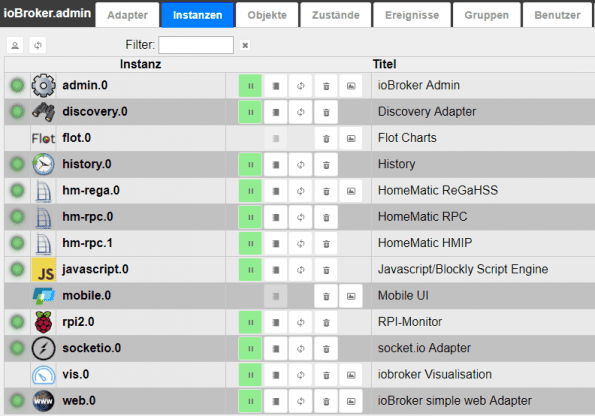
Nacharbeiten
- Putty herunterladen
https://www.chiark.greenend.org.uk/~sgtatham/putty/latest.html - Mit Putty per SSH auf den ioBroker einloggen
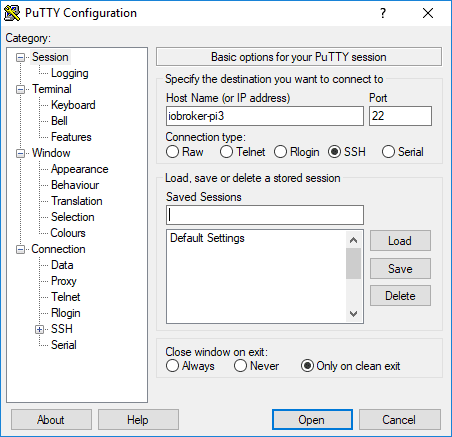
User: pi
Passwort: raspberry
-
Eventuell liegen Updates zum Linux und zu Nodejs vor. Um dieses auf den aktuellen Stand zu bringen, gibt man nun folgenden Befehl ein:
sudo apt-get update && sudo apt-get upgrade -y
- Mit dem Befehl sudo raspi-config anschließend die Raspi-Config starten.
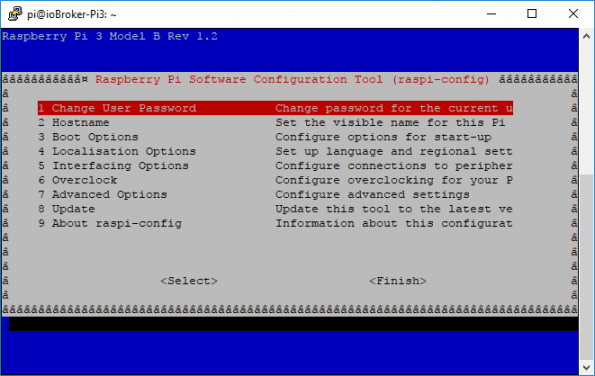
- Advanced Options \ Expand filesystem (Erweitern des root-Filesystems bis zur maximalen Größe der verwendeten SD-Karte)
- Change User passwort (Eigenes Passwort für den User Pi vergeben)
- Advanced Options \ Hostname (Namen des Raspberry Pi ggf. ändern. Vorgabe ist ioBroker-Pi3)
- Mit Finish die Raspi-Config verlassen und den Pi rebooten
und folgende Einstellungen vornehmen:
-
Da zum Zeitpunkt des Downloads bereits einige Zeit seit der Erstellung des Images vergangen sein kann, sollte man als erstes überprüfen, ob bereits Updates zu den bereits installierten Adaptern und dem JS-Controller vorliegen.
- Als erstes im Reiter Hosts nachschauen, ob für den JS-Controller ein Update vorliegt und diesen ggf. mit dem Button
 updaten.
updaten.

In diesem Beispiel ist der JS-Controller in Version 1.0.3 installiert und in 1.2.0 verfügbar. Ein klarer Fall von UPDATE! - Im nächsten Schritt auf den Reiter Adapter wechseln und ggf. den Adapter ioBroker Admin updaten.
- Erst jetzt alle restlichen Adapter aktualisieren und bei zukünftigen Updates immer diese Reihenfolge einhalten!
Fertig!
An dieser Stelle sind die alle Grundvoraussetzungen für einen tollen ioBroker geschaffen.
Wer sich mehr mit dem ioBroker beschäftigen möchte, der findet auf diesem Blog und natürlich auf www.iobroker.net jede Menge Input.
Verwendete Hardware
-

Homematic Zentrale CCU3 inkl. AIO CREATOR NEO Lizenz
€179,95
Enthält 19% Mwst.zzgl. VersandIn den Warenkorb -

Raspberry Pi 3 Kit
Jetzt Preis prüfen!




